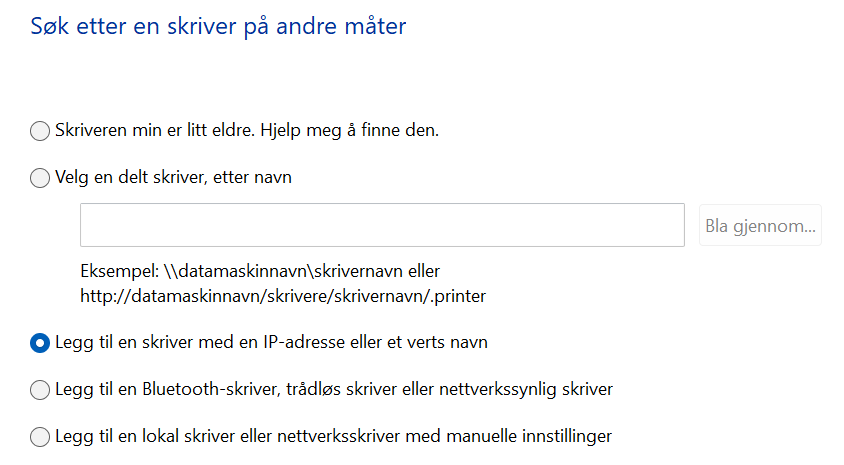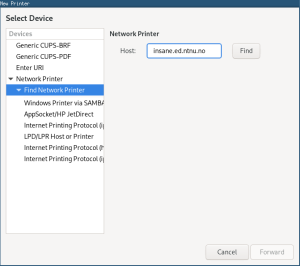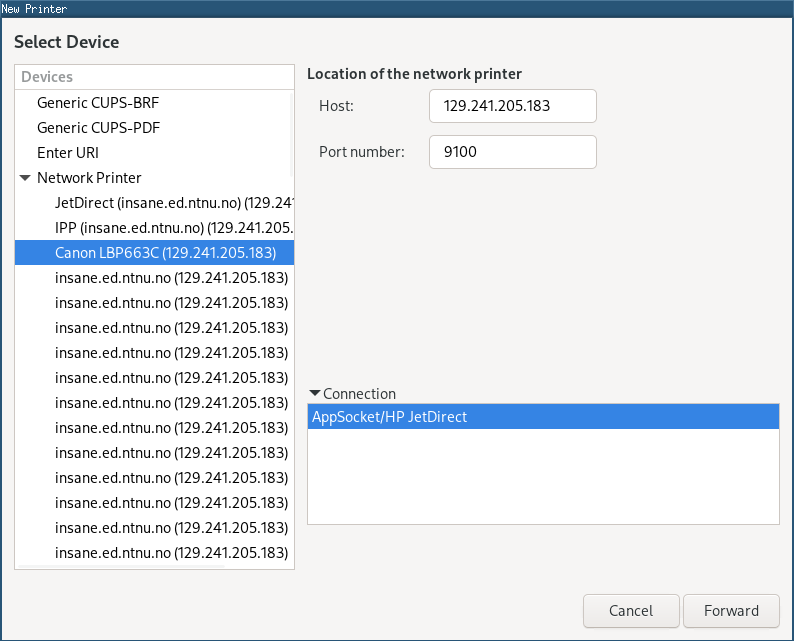På CoE har vi en Canon printer av typen LBP663C som er til å skrive ut diverse ting som ikke er skoledokumenter.
Tilkoble printer til
...
- Sørg for at du er koblet til nettverket OmegaV.
- Den skal komme opp automatisk med navn LBP663C.
Tilkoble printer til PC med Windows
- Sørg for at du er koblet til nettverket OmegaV.
- I innstillinger, gå til skrivere og skannere.
- Trykk på "Legg til enhet", og hvis ikke enheten med navnet LBP663C dukker opp, velg "legg til manuelt".
- I vinduet som popper opp velger du følgende:
- I det neste vinduet skriver du inn IP-adressen til printeren (http://129.241.205.183:80/wsd/mex). På enhetstype velg "Identifiser automatisk".
- Trykk på neste. Forhåpentligvis klarer PC'en din å finne printeren og du er good to go!
Tilkoble printer til PC med Linux
- Sørg for at du er koblet til nettverket OmegaV.
- Sørg for at printeren er på for å kunne finne den automatisk.
- Last ned CUPS-driverene til printer. De finnes ikke i systemet by default.
- Arch/Manjaro: last ned canon-cque fra AUR
- Ubuntu/Debian/Fedora: last ned CQue DEB/RPM Driver (avhengig av systemet) fra: https://www.canon-europe.com/support/consumer_products/products/printers/laser/i-sensys-lbp663cdw.html?type=drivers&language=en&os=linux%20(64-bit)
- I system-config-printer (eller lignende) Add Printer vindu:
- Network Printer → Find Network Printer
- Velg "Canon LBP663C"
- Trykk "Forward" til du er ferdig
- Network Printer → Find Network Printer
Tilkoble printer til Mac
- Sørg for at du er koblet til nettverket OmegaV.
- Den skal komme opp automatisk med navn LBP663C.
Tilkoble printer til PC med Windows
- Sørg for at du er koblet til nettverket OmegaV.
- I innstillinger, gå til skrivere og skannere.
- Trykk på "Legg til enhet", og hvis ikke enheten med navnet LBP663C dukker opp, velg "legg til manuelt".
- I vinduet som popper opp velger du følgende:
- I det neste vinduet skriver du inn IP-adressen til printeren (http://129.241.205.183:80/wsd/mex). På enhetstype velg "Identifiser automatisk".
- Trykk på neste. Forhåpentligvis klarer PC'en din å finne printeren og du er good to go!