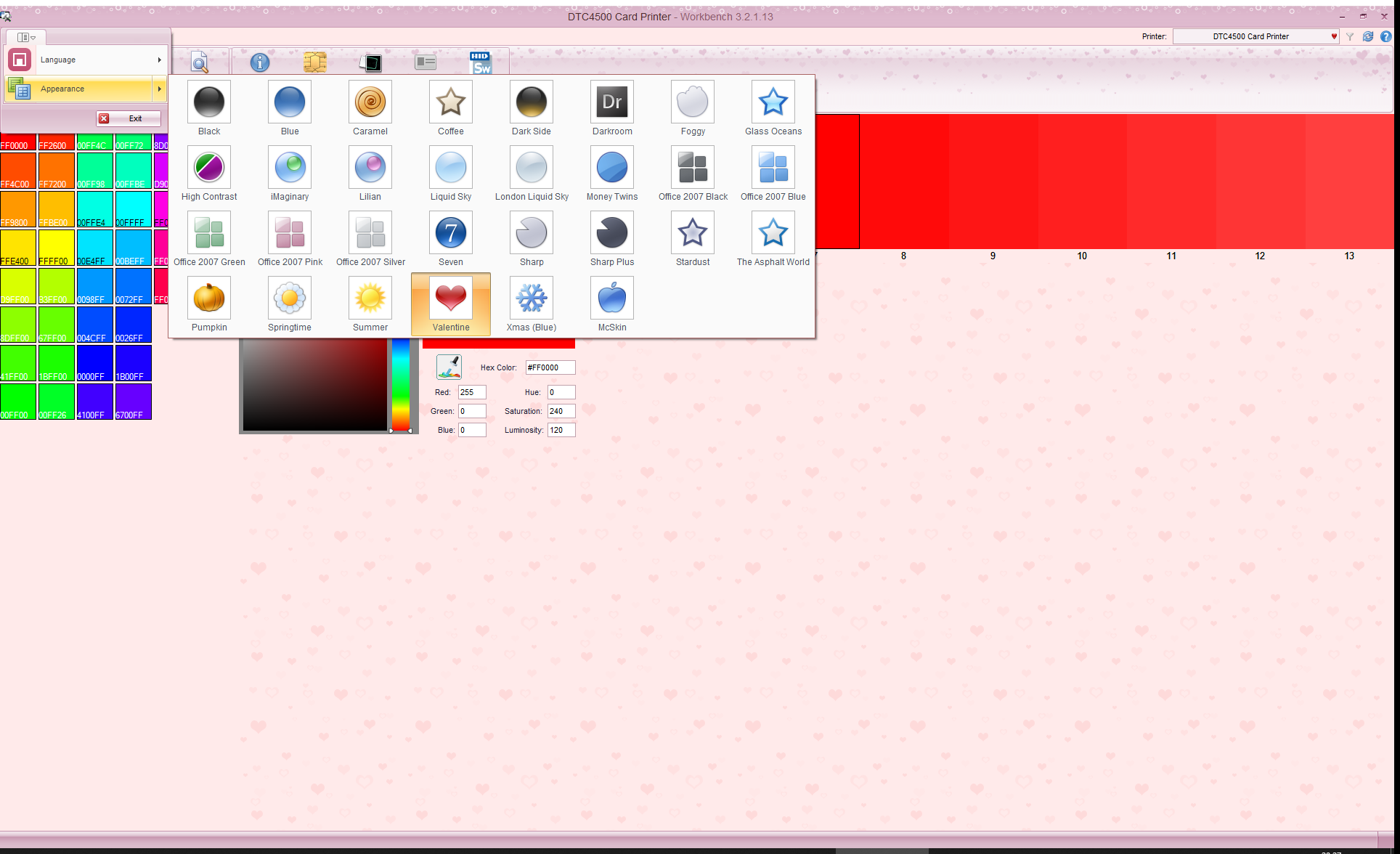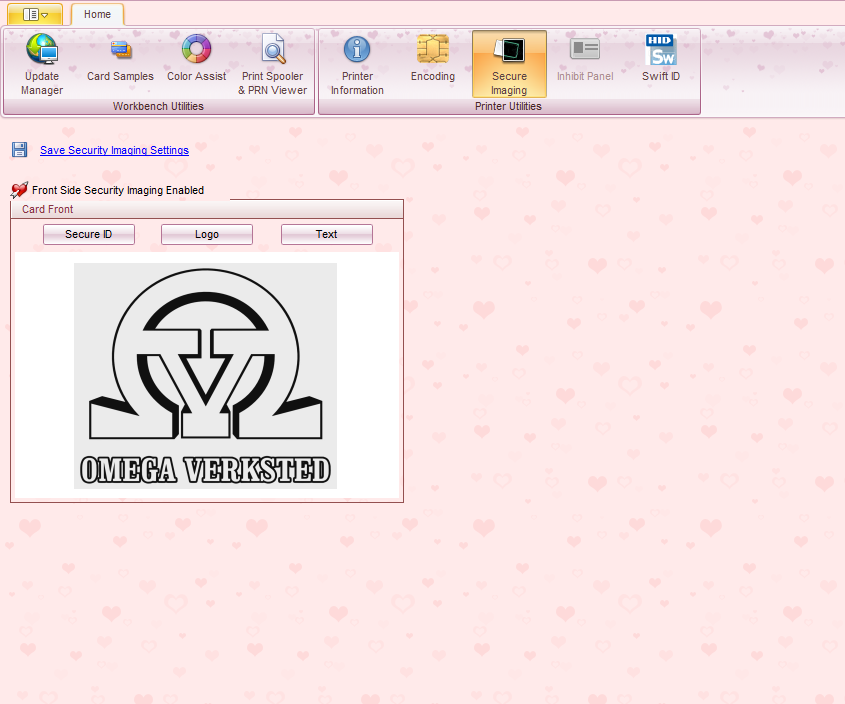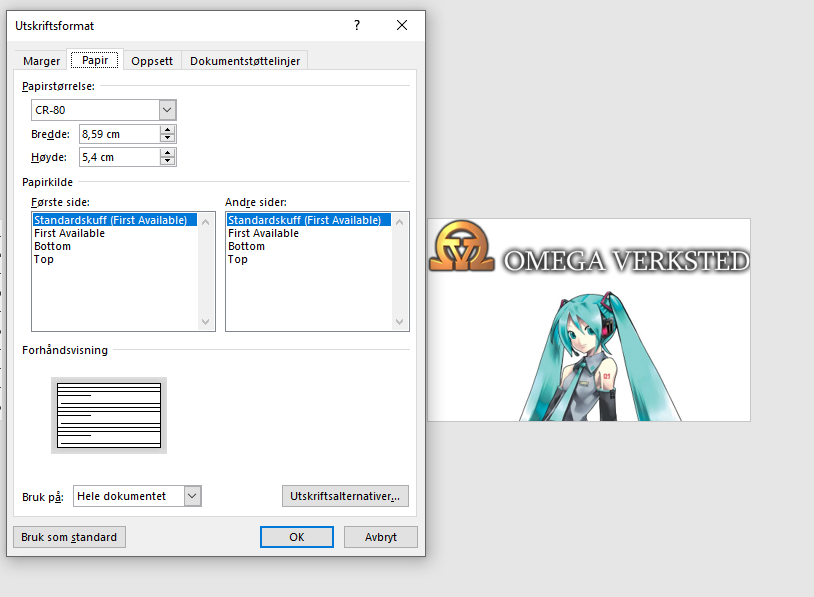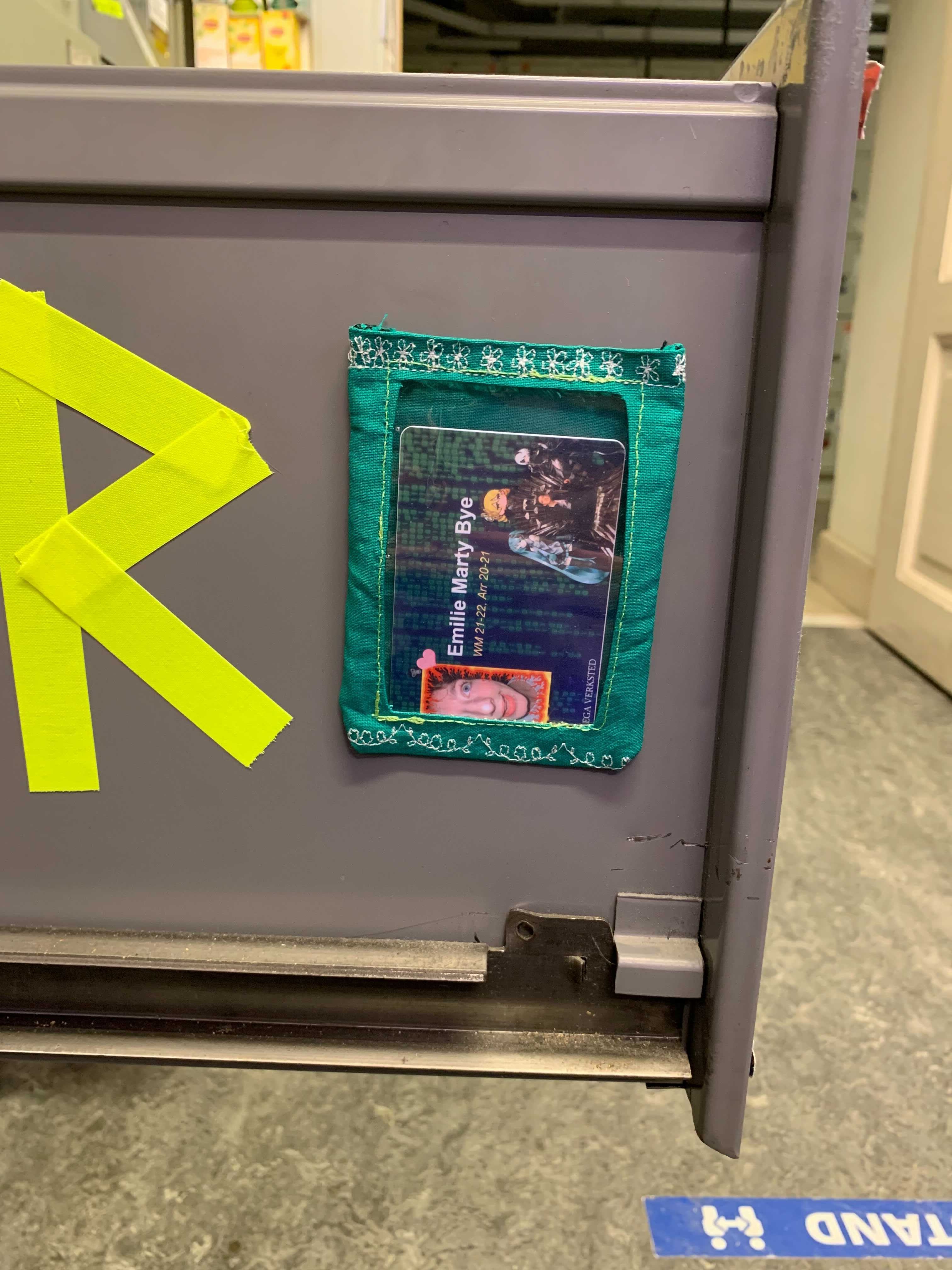Denne siden mangler en del info, gjerne oppdater dersom du oppdager noe som ikke står her.
Ett print koster 5kr, husk å betale (kan gjøre i neokomp)
FARGO DTC4500 er en printer som kan brukes til å lage egne KULE kort.
FARGO Workbench
FARGO Workbench er et eget program man kan bruke sammen med printeren for å bl.a. kjøre printer diagnostic test, legge til design for fluoriserende film og teste ut card samples.
Trykk på spørsmålstegnet oppe i høyre hjørne av programmet for å få opp behjelpelig dokumentasjon med info om flere features. Gjerne legg til flere nyttige features her om du kommer over noen.
Den viktigste featuren til dette programmet er at du kan endre appearance:
Fig. 1 FARGO Workbench med Valentine tema
Programmet kommer med et stort utvalg utseender for å gjøre hverdagen din litt bedre. På bildet er Valentine-utseende valgt, noe som gir programmet en yndig rosa bakgrunn fylt med hjerter. Er du i romantisk humør er denne å anbefale.
Ellers vil jeg også si at Pumpkin og Springtime er personlige favoritter med artige ikoner og freshe farger.
HowTo fluoriserende film
Man kan benytte seg av Fargo Workbench for å legge til eget design som man (nesten) kun kan se ved hjelp av UV-lampe.
I Workbench, trykk på Secure Imaging og du vil få opp et vindu med valg om å legge til Secure Imaging på front-og bakside. Velg Secure ID for å legge til egen ID som kan dekrypteres for å se printdato (litt kult), Text for å legge til tekst (litt kult), eller Logo for å legge inn bilde (veldig kult).
Om du ønsker å legge inn bilde, må du først tegne opp en firkant, denne høyreklikker du på og velger så Select Logo File, deretter kan du velge Fit To Frame for å passe på at hele bildet kommer med.
Jeg prøvde å bruke en vanlig PNG med gjennomsiktig bakgrunn, men fikk kun opp en sort firkant, så er usikker på om printen hadde blitt riktig. PNG-en som er brukt på bildet under fungerte derimot bra.
Når du er fornøyd med designet ditt, trykket du kun på lagre knappen i venstre hjørne, og alle kort vil bli printet med det valgte designet, uansett hvilket program du printer fra.
Fig. 2 (venstre) Secure Imaging med bilde av OV-logoen
Fig. 2 (høyre) Et forsøk på å ta bilde av den fluoriserende logoen, det er mulig å skimte toppen av V-en rett under hodet til den første vandrende Pikachu-kjempen
HowTo print own design
Å printe et eget design er svært enkelt og kan gjøres direkte fra f.eks. Word. Lag deg et vakkert design i ønsket program (f.eks. GIMP eller Photoshop) og eksporter som bildefil i valgt format (personlig foretrekker jeg PNG).
Fig. 3 Mitt testdesign, legg merke til hvordan den lyse tyrkise fargen i Hatsune Miku sitt hår er en god kontrast til OV-logoen sin skinnende gulfarge. Det er viktig å ta i betrakning hvordan ulike elementer spiller på hverandre for å utvikle det perfekte kortet. Personlig vil jeg si dette er en 9.8/10
Etter du har laget et design kan du åpne Word og endre størrelsen på arket til kortstørrelse. Dette gjøres ved å gå inn på "Oppsett" og deretter trykke på "Størrelse".
Sett alle marger til 0 cm og papirretning til liggende. Deretter går du inn på "Papir" vinduet og endrer størrelse til CR-80. Om denne ikke ligger inne, velger du egendefinert og bruker Bredde: 8.59 cm, Høyde: 5.4 cm.
Fig. 4 Vindu for å endre størrelse med riktige verdier. Arket bør se ut som det til høyre på bildet.
Når størrelser er ordnet er det bare å legge inn designet som et vanlig bilde og skalere det slik at det passer til arket. Da gjenstår det bare å trykke på "Skriv ut" (eller trykke CTRL+p om du føler deg litt sånn EDB-ete).
Velg DTC4500 Card Printer som skriver og trykk på Skriv ut.
Fig. 5 Eksempel på ferdig kort, hjertene er tegnet på i etterkant grunnet en overveldende lykkefølelse av vellykket kortprint med Queen Miku. Fargene på ferdig print er ofte ikke like klare og generelt er ikke printen høyeste kvalitet, men av og til må man ta til takke med det man får. Tenk på barna i Afrika som sikkert ikke har kortprinter.
For å skrive ut på andre siden er det mulig å mate kortet inn på nytt og printe et nytt design på den blanke siden. Pass isåfall på å sette inn riktig vei, altså blanke siden ned! (Anbefaler å følge med hvor kortet ditt forsvinner fra, om det er øverst eller nederst i bunken, så slipper du å printe på 2 kort)
Ferdig kort, what to do next?
Når du er fornøyd med kortet ditt er det to ting som er utrolig viktig å huske på:
- Legg til RFID-kortet på OV-kontoen din
- Fiks en fet kortholder til skuffen din
Det er meget flaks at OV tilbyr så mange forskjellige muligheter til å lage kortholder, enten det er å 3D-printe, laserkutte eller sy. Jeg ser frem til å se alle kreative kort og kortholdere som blir skapt nå som printeren er oppe og kjøre.
Til inspirasjon kan jeg legge ved mitt endelig kort og kortholder. (Nei, Miku kortet er ikke mitt dessverre, kun et symbol på kreativitet, glede, kjærlighet og fjas ment til å inspirere fremtidige kortdesignere)
Fig. 6 Et ferdig kort i en sydd kortholder. Med våre nye, fete symaskiner er det mulig å skape mange og vakre kreasjoner. Her har jeg valgt å bruke to forskjellige blomstersømmer til å pynte litt på det grønne bomullsstoffet.
Bestilling av nytt fargebånd
Bestilling av fargebånd gjøres fra BuySec, det er nødvendig med bedriftskonto for å bestille, denne ligger på Bitwarden.
Ribbon jam error
Se denne videoen som viser hvordan man kan ta ut ribbon og fikse feilen.